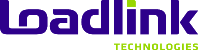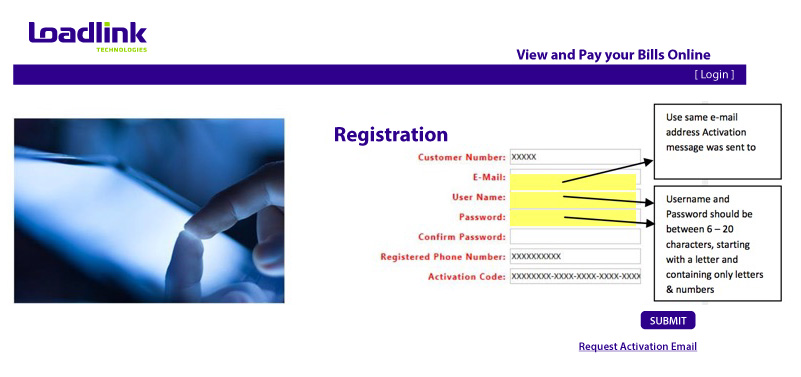Introduction
Bienvenue à ePay! ePay est le portail de paiement en ligne de Loadlink auquel vous pouvez accéder pour payer vos factures par carte de crédit ou transfert électronique de fonds. Vous pouvez également vous y brancher pour gérer vos comptes et y voir/imprimer des factures figurant à votre historique de transactions.
Nous espérons que vous trouverez cet outil utile. Dans le cas où vous auriez besoin d’assistance ou si vous devez modifier votre méthode paiement récurrent, veuillez contacter notre service de la comptabilité (AR@loadlink.ca) ou nous téléphoner au 1.800.263.6149 et nous pourrons vous aider.
Inscription
1. Pour vous inscrire, veuillez téléphoner au service de la comptabilité et y demander d’être inscrit à ePay.
2. Un message d’activation ePay est envoyé par courriel à la personne contact des comptes à payer au dossier de votre compte. Merci de suivre les directives contenues dans le courriel.
3. Utilisez la même adresse courriel que celle où le message d’activation ePay a été envoyé. Établissez votre nom d’utilisateur et votre mot de passe, chacun étant d’une longueur de 6 à 20 caractères, commençant par une lettre et ne contenant que des lettres et des chiffres.
Gérer votre portefeuille
Cartes de crédit
1. Pour AJOUTER/METTRE À JOUR la carte de crédit à votre dossier, sélectionnez « Portefeuille » (près du coin supérieur gauche, à côté de « Votre compte »).
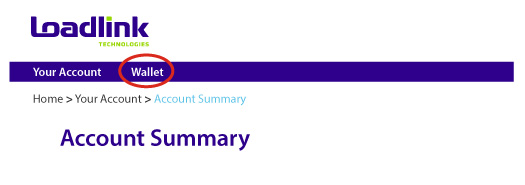
Remplissez votre information de carte de crédit tel qu’indiqué sur la page.
2. Si vous vous êtes inscrit à Loadlink en utilisant la facturation récurrente par carte de crédit, assurez-vous de cocher « enregistrer cette carte » avant de cliquer sur « Soumettre ». Cela assurera que la même carte de crédit sera utilisée pour tous les futurs paiements.
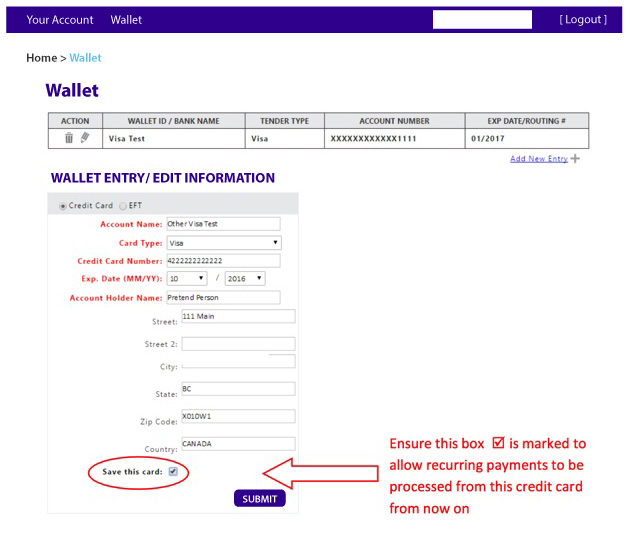
3. Vous pouvez ajouter des cartes additionnelles à votre portefeuille en sélectionnant « Ajouter une nouvelle entrée », en remplissant les champs requis et en cliquant sur « Soumettre ». Pour les différencier, vous devriez leur donner un nom unique dans le champ « Nom du compte », par exemple Carte de Jean, Carte de dépenses, etc.
4. Pour modifier une entrée dans le portefeuille, cliquez sur le bouton ![]() à côté du compte que vous désirez modifier, mettez à jour le champ approprié et cliquez ensuite sur « Soumettre ».
à côté du compte que vous désirez modifier, mettez à jour le champ approprié et cliquez ensuite sur « Soumettre ».
5. Pour supprimer une entrée du portefeuille, cliquez sur le bouton de ![]() à côté du compte que vous désirez retirer.
à côté du compte que vous désirez retirer.
6. Note : Une seule carte peut être choisie à titre de Carte principale devant être utilisée pour la facturation récurrente. Pour choisir laquelle des cartes ce sera, cliquez sur le bouton ![]() à côté du compte que vous souhaitez désigner pour la facturation récurrente, cliquez sur « Enregistrer cette carte », puis sur « Soumettre ».
à côté du compte que vous souhaitez désigner pour la facturation récurrente, cliquez sur « Enregistrer cette carte », puis sur « Soumettre ».
Transfert électronique de fonds (TEF)
1. Pour AJOUTER/METTRE À JOUR l’information TEF dans votre portefeuille, sélectionnez TEF et complétez les champs requis. Assurez-vous d’entrer le numéro de transit et le numéro de compte bancaire correctement; autrement les paiements TEF ne pourront être effectués. Voir les diagrammes ci-dessous.
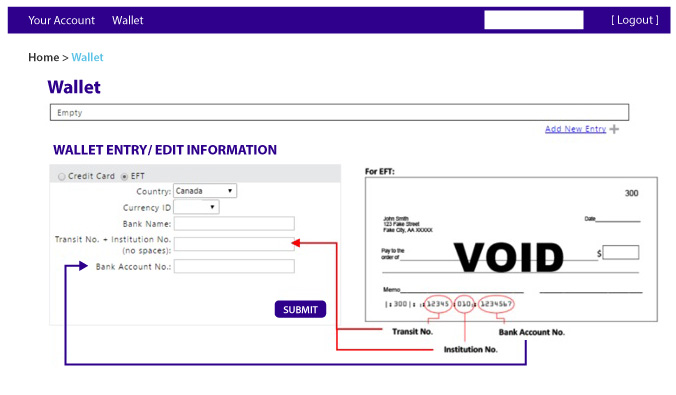
2. Lorsque vous ajoutez ou mettez à jour un compte TEF, veuillez téléphoner à notre service de la comptabilité au 905.795.0580 ou au 800.263.6149 pour faire retirer le statut « En attente » à côté de l’acronyme TEF. Vous pouvez également envoyer un courriel à AR@loadlink.ca pour faire cette demande. Vous pouvez procéder à un paiement TEF uniquement lorsque le statut « En attente » n’apparaît plus à côté de l’acronyme TEF.
Paiement de factures en souffrance
1. Pour payer une facture en souffrance, sélectionnez « Votre compte »->Factures -> Factures en souffrance.
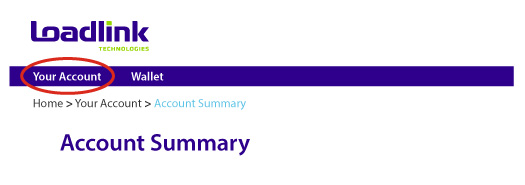
2. Cochez la case à côté de la transaction et cliquez sur le bouton « Payer » dans le bas de la page.
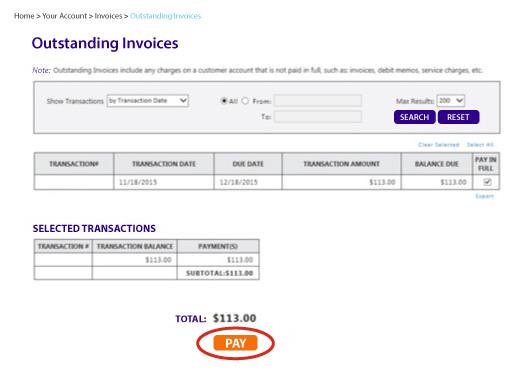
3. À la page « Réviser et payer », vous pouvez sélectionner la carte de crédit voulue s’il y en a plus d’une dans votre portefeuille et que vous ne souhaitez pas utiliser la carte par défaut inscrite à votre dossier. Si vous n’avez que de l’information TEF dans votre portefeuille, ce sera alors votre unique sélection.
4. Assurez-vous que le code CVV à 3 chiffres (le code de validation de sécurité de votre carte) est également inscrit dans la page « Réviser et payer » avant de cliquer sur le bouton « Soumettre » (défilez jusqu’au bas de la page, ce sera dans le coin inférieur droit de l’écran). Si un champ obligatoire n’est pas rempli, un astérisque (*) rouge apparaîtra à côté du champ que vous devez remplir avant de continuer.
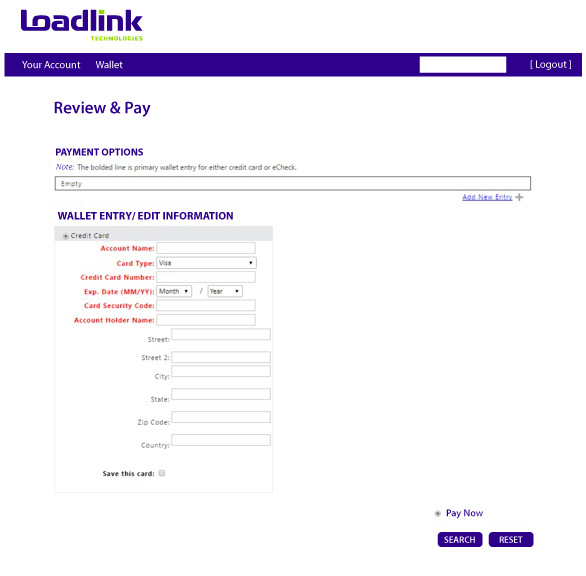
5. Une fenêtre contextuelle apparaîtra lorsque vous aurez procédé à un paiement avec succès ou si un paiement a été refusé. Vous recevrez également un message de confirmation de paiement.